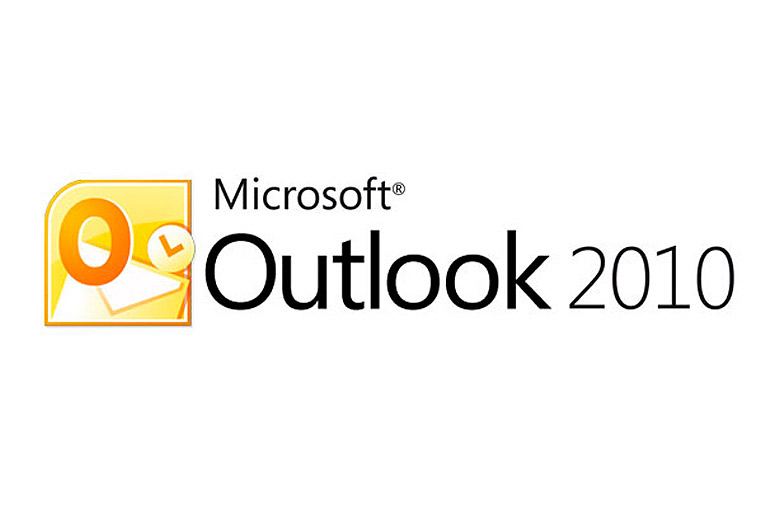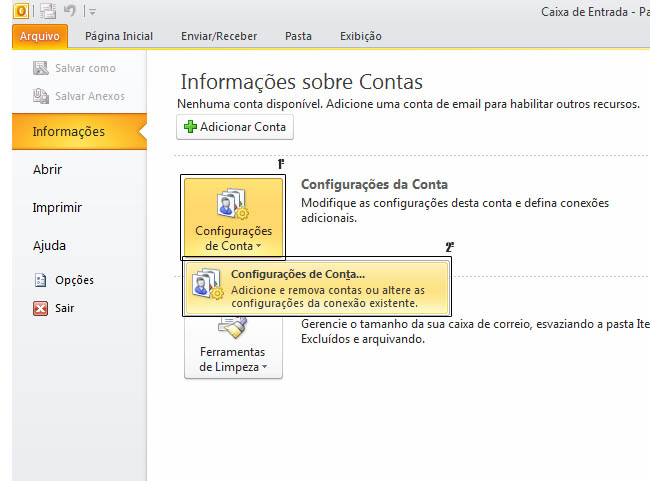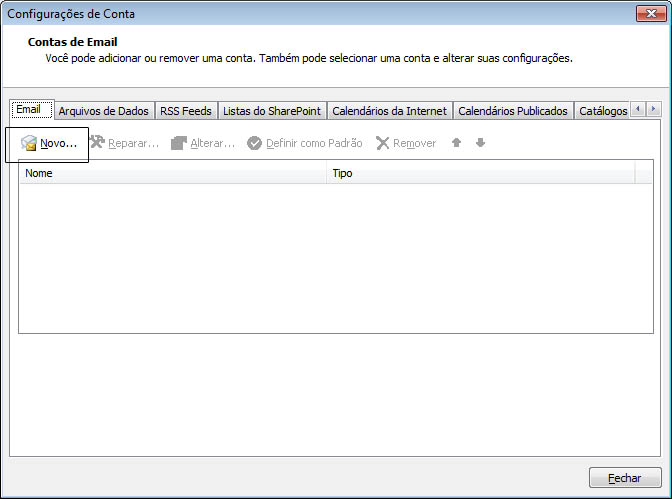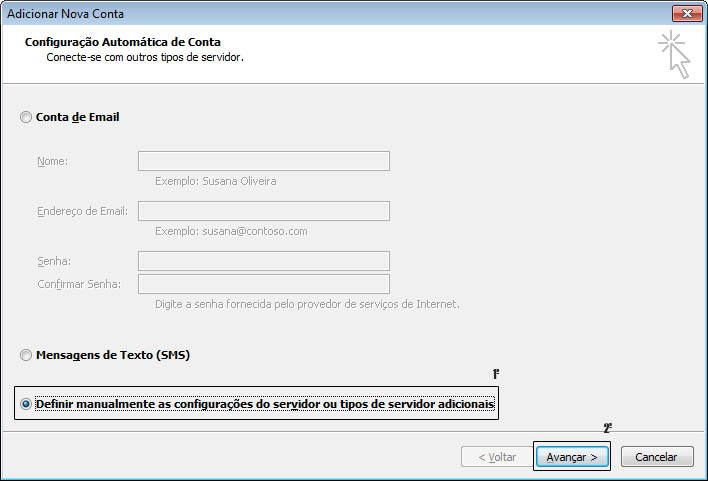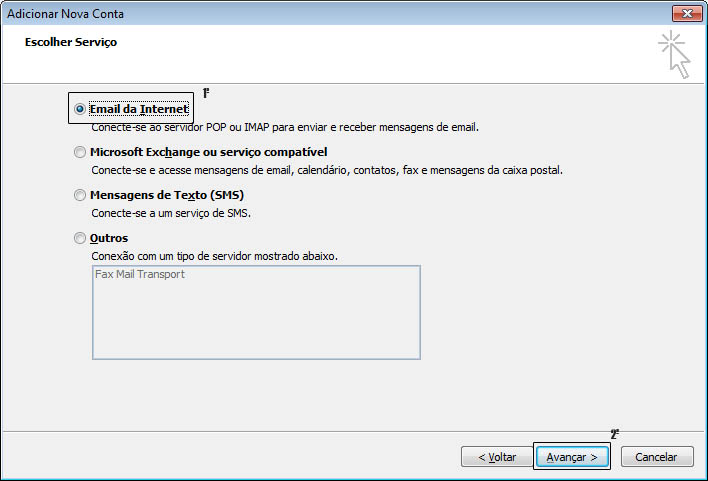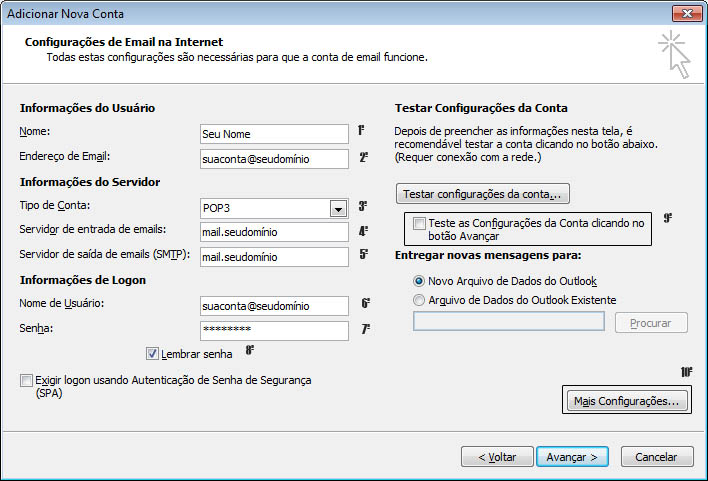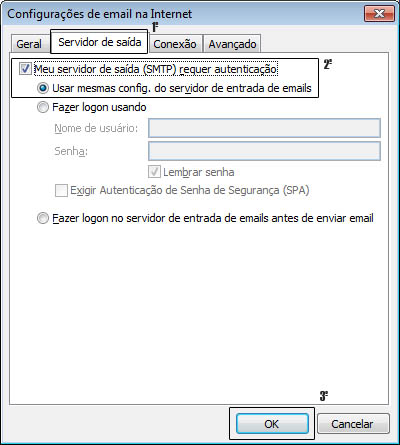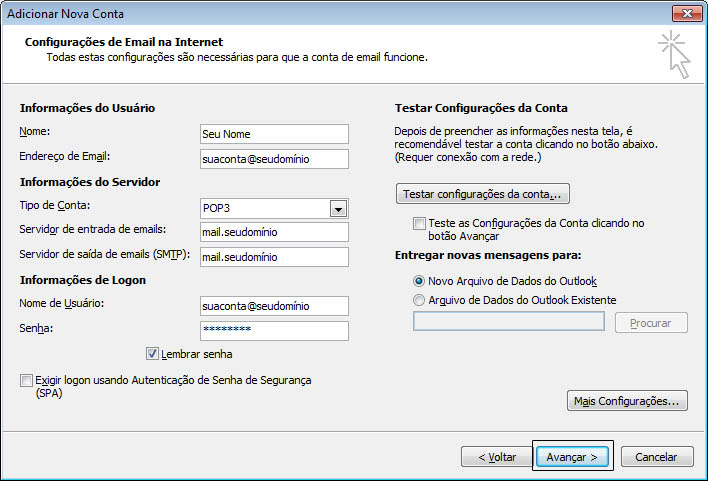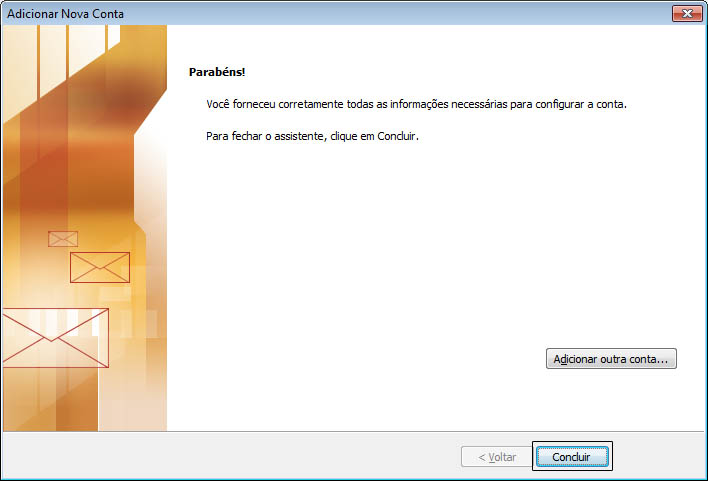Como configurar uma conta de email no Microsoft Outlook 2010
1º – Clique no menu ‘Arquivo’ e logo após em ‘Configurações de Conta’ e depois na opção que surgirá logo abaixo chamada ‘Adicione e remova contas ou altere as configurações…’ conforme mostra a imagem abaixo.
2º – Na tela ‘Configurações de Conta’ clique em ‘Novo’.
3º – Na tela ‘Adicionar Nova Conta’:
Marque a opção ‘Definir manualmente as configurações do servidor ou tipo de servidores adicionais.’ .
Clique em ‘Avançar’.
4º – Marque a opção ‘Email da Internet’ e depois clique em ‘Avançar’.
5º – Configurações de Email na Internet, insira suas informações pessoais, informações da conta de Email e servidores.
Informe o Nome da Pessoa ou Responsável pela Conta de Email.
Informe o Endereço de Email completo: suaconta@seudomínio.
Selecione o tipo de Servidor de entrada de Emails que poder ser POP ou IMAP, veja a diferença entre os dois tipos clicando Aqui.
Informe o servidor de entrada de Emails que é mail.seudomínio.
Informe o servidor de saída de Emails que é mail.seudomínio.
Informe o Nome de Usuário que é o seu endereço de e-mail completo suaconta@seudomínio.
Informe a sua senha.
Marque a opção Lembrar senha.
Desmarque a opção ‘Teste as configurações da Conta clicando no botão Avançar’.
Clique em ‘Mais Configurações’ e siga o exemplo na imagem abaixo.
6º – Clique na guia ‘Servidor de Saída’ e Marque as opções: ‘Meu servidor de saída (SMTP) requer autenticação’ e a opção: ‘Usar as mesmas config. do servidor de entrada de e-mails’
Cique em OK.
7º – Irá aparecer a tela de Configurações de Email na Internet novamente, clique em Avançar.
8º – Parabéns, sua conta de Email foi adicionada com sucesso!
Clique em Concluir!